חלון חכם, המכונה גם הצמד, הוא תכונה של Microsoft Windows המאפשרת לכם למקם אוטומטית שני חלונות זה לצד זה, מבלי שתצטרכו לשנות אותם באופן ידני. חלון חכם שימושי גם אם אינך רוצה להשתמש ב- Alt-Tab כדי לעבור בין שני חלונות.
טיפ
חלון חכם הוצג ב- Windows 7, והוא זמין גם ב- Windows 8, 8.1 ו- 10. אם אתה מפעיל גרסה קודמת של Windows, כגון Windows XP או Windows Vista, עיין בטיפים שלנו לפיצול וסידור חלונות פתוחים.
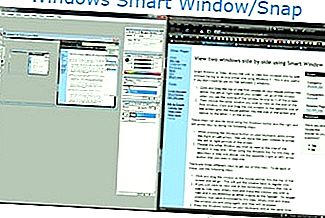
אפשר הצמד Windows בהגדרות Windows
אם אתה מפעיל את Windows 8 או 10, ראשית וודא שהתכונה 'הצמד Windows' מופעלת בהגדרות.
- גש להגדרות על ידי פתיחת תפריט התחל ולחץ על סמל גלגל השיניים ⚙ בצד שמאל. לחלופין, לחץ לחיצה ממושכת על מקש Windows ולחץ על i.
- בתפריט הגדרות, לחץ על מערכת.
- בצד שמאל, לחץ על ריבוי משימות.
- מימין, לוודא Windows הצמד מוגדר על.
פתק
אם אתה מפעיל את Windows 7, חלון חכם תמיד מופעל. אם ברצונך להשבית אותו, עליך לשנות מפתח ברישום Windows. לקבלת מידע נוסף, ראה: כיצד להשבית את החלון החכם ב- Windows 7.
הצמד חלונות באמצעות העכבר
בצע את הצעדים הבאים להצמדת חלונות באמצעות העכבר.
- לחץ וגרור בשורת הכותרת העליונה של החלון הראשון, כך שמצביע העכבר שלך פוגע בצד שמאל או ימני של המסך. שחרר את החלון כשאתה רואה את קווי המתאר של החלון לגודל מחצית המסך.
- בחר בחלון האחר שתרצה להציג בצד החלון הראשון. לחץ וגרור את החלון השני לצד הנגדי של המסך עד שמצביע העכבר פוגע בצד המסך ושינוי גודל.
הצמד חלונות באמצעות המקלדת
עקוב אחר ההוראות הבאות כדי להצמיד חלונות באמצעות המקלדת שלך.
- בעת לחיצה על מקש Windows, לחץ על החץ ימינה או שמאלה כדי להזיז את החלון הפתוח לחלק השמאלי או השמאלי של המסך.
- בחר את החלון האחר שברצונך להציג לצד החלון בשלב ראשון. כשאתה משתמש במקש Windows לשלב זה, כמתואר בשלב הראשון למעלה, השתמש בלחצן החץ ההפוך (מימין או שמאל) שבו השתמשת בשלב הראשון.
